Available Modules for eStore Function
This article will introduce you to available modules for Estore Subscription in the RUSH Content Management System (CMS). The email address you provided when signing up will automatically be given access to your main or primary CMS.
- Account Settings
- My Plan
- Analytics
- Design
- Store
- Product
- Order Fulfillment
- Orders
- Promo Code
- Settings
- Locations
- Customers
- Engagement
- Plug-ins
Account Settings
For providing general information, setting up admin access, and more...
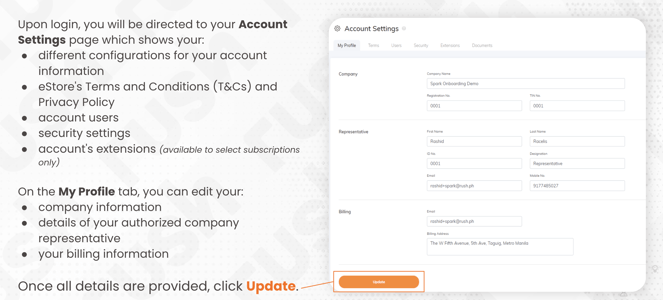
In the Terms tab, you can outline agreements between yourselves and your customers, ensuring transparency and legal compliance in your business operations. You have the option to utilize our provided template or create your own.
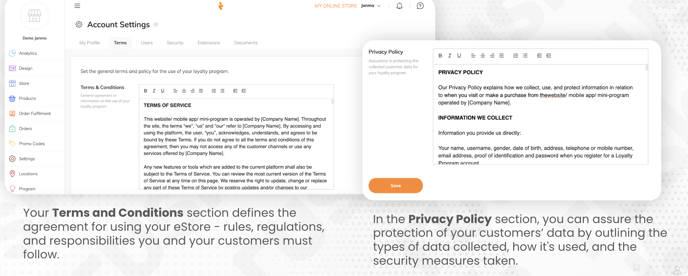 The next tab of your Account Settings page is for Users. As the main administrator of your merchant account, you can add your employees as account users with CMS access, granting them business management privileges to your digital storefront.
The next tab of your Account Settings page is for Users. As the main administrator of your merchant account, you can add your employees as account users with CMS access, granting them business management privileges to your digital storefront.
- To enroll a new account, just click + New User.
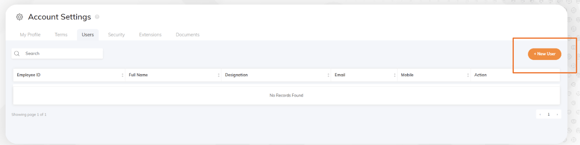
- From this window, you may input the employee’s details. A copy of their new account login credentials shall be sent to the email address you provided.
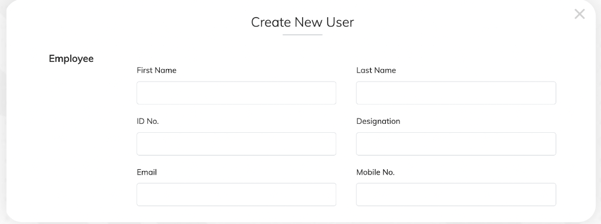
-
Apart from the employee information, you can also manage their access and capabilities by ticking the preferred boxes.
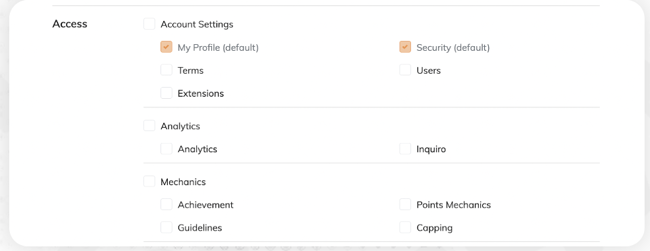
-
Click Save, and you’re done!
The next tab of your Account Settings page is for Security. This is where you can
update your CMS login password.
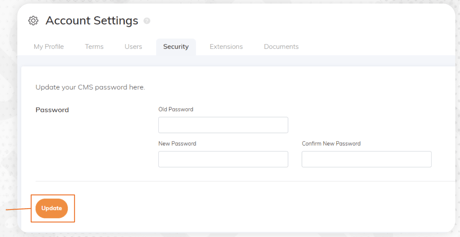
For security purposes, password changes are allowed for your own account only; no other user will be able to change CMS passwords
on behalf of other accounts.
Once done, click Update.
The next tab of your Account Settings page is Extensions. This is where you can find the links to your online storefront (eStore web link, your Customer App download link), as well as the links to download the RUSH Merchant app.
Here, you can also input a Marketing Tag for your eStore website. Adding your Container ID allows you to track your website performance through Google Tag Manager.
This tab is only available to select eStore subscription tiers.
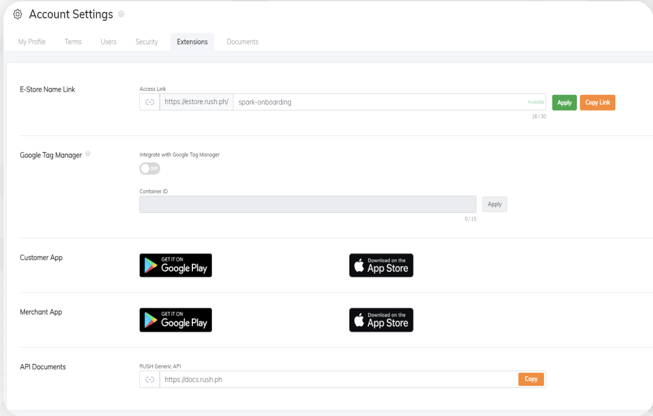
Lastly, you have the Documents tab. This is where you can upload and supply your requirements such as the Government ID of your Authorized Signatory, and Bank Details.
These documents are required to settle your billing and payout, so please provide them immediately to avoid delays.
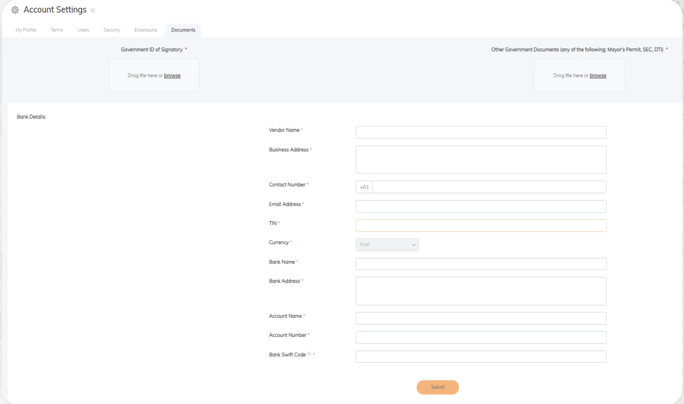
Other Settings
For accessing additional account settings, resources, your Plan, and more...
On the upper right section of your screen, there is a drop-down arrow beside your name that lets you access the following:
- RUSH Academy - where you can watch video tutorials that walk you through
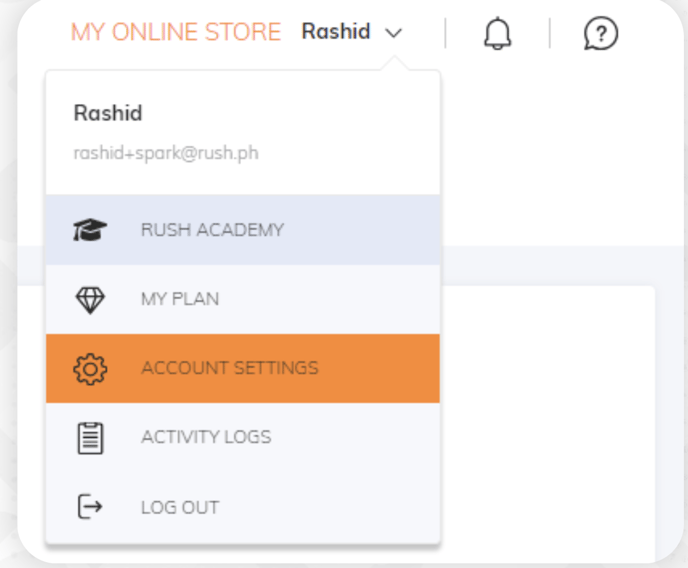 your eStore set-up
your eStore set-up - My Plan - where you can view your subscription details
- Account Settings
- Activity Logs - Where you can view all the actions performed by users authorized to manage your CMS
- Log Out
When you select My Plan, you are then brought to a module where you can:
- Manage Subscription. If you wish to unsubscribe from your plan, you can indicate your reason for cancellation and click “Yes, cancel my subscription”.
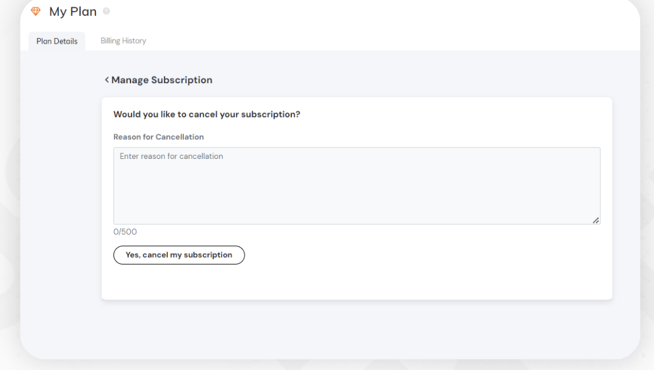
- access your Plan Details - such as your subscription info, next billing date, and more.
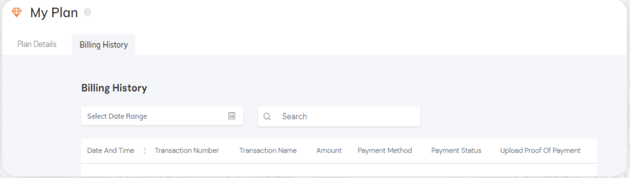
- view your Billing History, such as the details of your payments and the status of every payment made
Analytics
This summarizes the basic transaction-related data/ trackable metrics from your RUSH-powered solutions. From this module, you can:
- See all the transactions where your customers earn and burn points
- Check the number of registrations and current users
- Monitor your top branches and rewards
To qualify for an analytics dashboard subscription for an e-store, you must have completed at least 10 successful transactions in the previous quarter. A successful transaction is defined as one that was completed without any issues or complications, such as: canceled, etc. It means the transaction must be tagged as delivered to qualify.
Design
Uploading a web logo, login page image, button colors, and your preferred text is important to keep the website looking current and relevant. Well-designed buttons and clear categories aid in easy navigation and user-friendliness.
You can update the following via CMS on Design module > Web tab > Create:
- Brand Logo
- Required: size should be 185 x 60 px (horizontal)
- Main Color - Button & Footer
- You can change this by clicking the box and choosing your preferred color.
- Button Text - You can choose your preferred text color if white or black
- Login Page Image
- Required: size should be 680 x 600px (horizontal). File size can be up to 5MB
Once done, Enter a Title then click Save Draft or Publish right away.
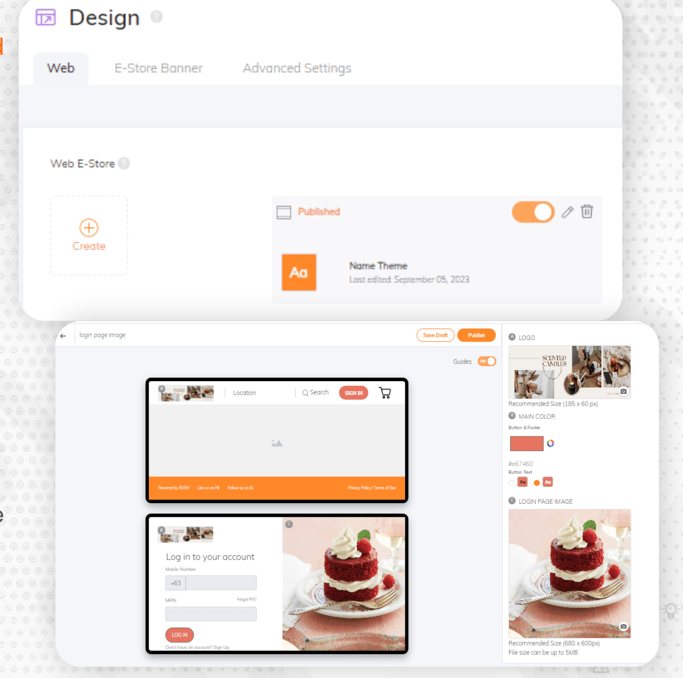
Your website’s banners are an important focal point of your website, as they are one of the first things your customers see when they visit your page.
To create a banner image for your RUSH-powered website:
- On your CMS, go to the Design module > E-Store Banner
- Upload a banner image. Please make sure that your images follow the required size of 1,140 x 465 px (horizontal). You can add up to 7 banners.
- Choose where the banner will be published. Depending on your RUSH eStore subscription, it can be placed on your Website, App, or GLife storefront.
- Set the Publish Date. Note: the banner creation will not push through if the date selected has already passed.
- Set the Duration during which the banner is visible on your channel For example: January 1, 2024 to December 31, 2024.
- Add a URL to redirect your customers to a specific page. You can lead them to your social media pages, corporate website, promo page, or a branch enrolled in your eStore when they click on your banner. This is advisable for long and text-heavy announcements, or for limited-time branch-exclusive promotions. Please use the format: https://example.com.
Click Publish.
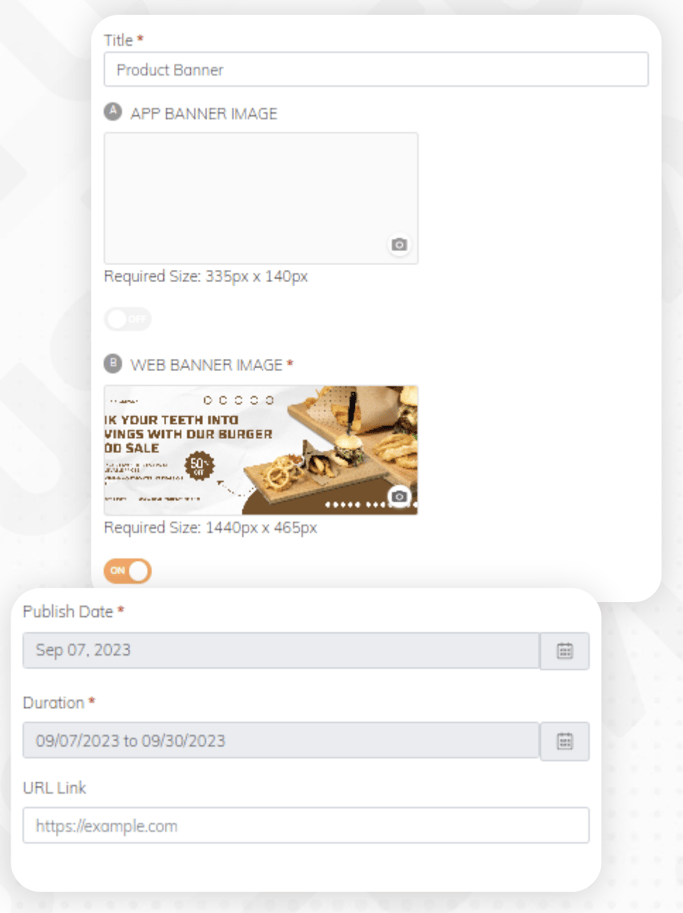
If you wish to change the designs of your front-end channels to better match your branding,
head to the Design Module > Advanced Settings.
Under Icons & Logos:
- Web Favicon
- displayed on your browser at the top of your eStore link.
- Required: the file type should be .ico, and size should be 32 x 32px (square).
- Upload App Icon
- Upload Web Logo
- This can be updated either on Web Design or on this tab
- Please note that you must upload all of these 3 icons and logos to save the changes.
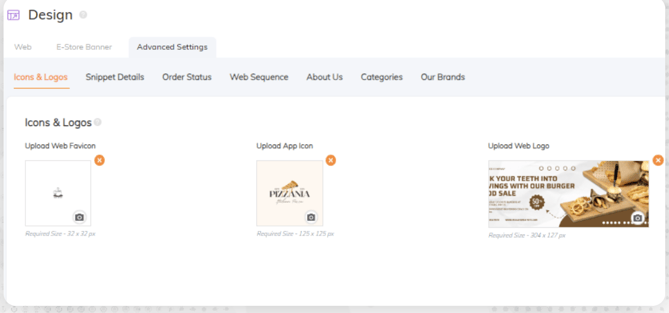
Under Snippet Details:
Enhance the visibility of your RUSH-powered eStore on search engines here.
A search result is typically composed of a title, a URL, and a description, or snippet. Snippets act as a preview for your website from a search results page. From here, you can create or update your Snippet Title and Description.
Note: It might take search engines such as Google a few days to index any change you make on your website, including your title and description.
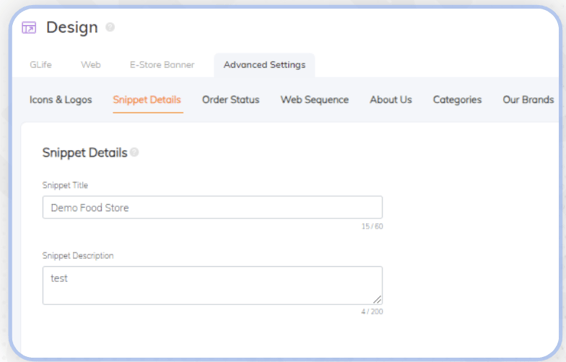
Under Order Status:
You can upload your own images and icons to customize your online store’s order status page.
- Start by selecting the customer channel where you want your changes to apply. If you only have a GLife store, make sure that both the Website and Customer App channels are turned off.
- To edit, select the Order Status you want to change from the dropdown menu: Pending, Processing, Dispatched/Pickup, Delivered/Claim
- Upload a Header Image and Status Icon for that Order Status
- Required: Header Image size should be 1140px x 270px (horizontal); Status Icon 48px x 48px (square)
- A mockup generator will then show a sample of how each order status will look like using the header image and icon you uploaded. Default header images and icons will be set for statuses and channels you did not customize.
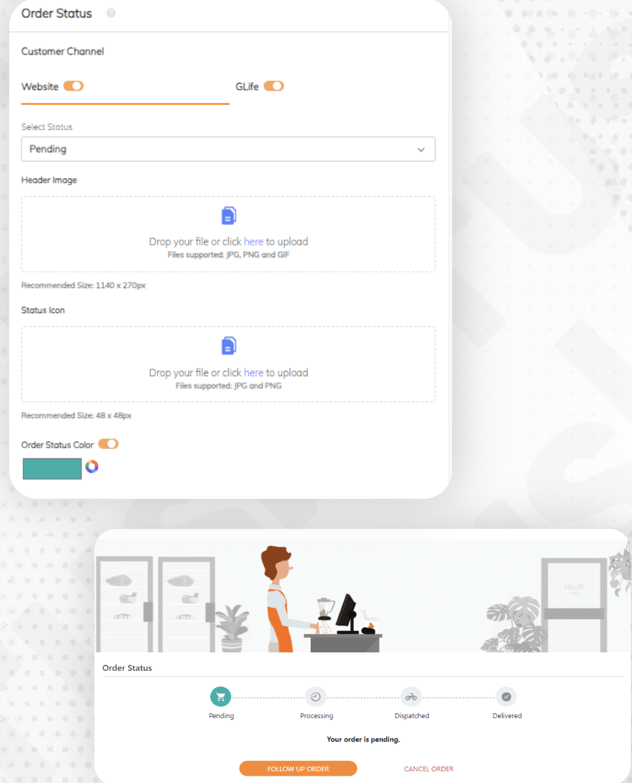
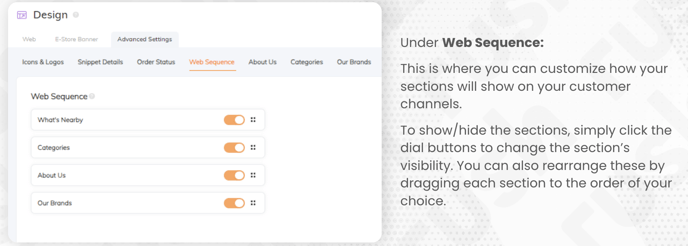
Under About Us:
Show your Customers who you are as a company or brand.
- Add a title for the section
- example: “About Us”, “Who We Are”, etc.
- About Short Information
- this is where you put an introductory or welcoming message.
- Required: should have max 200 characters
- More Info
- Customers will be able to see this additional information or description once they click the ‘More Info’ button on your About Us section.
- You may add an image to go with your company description or welcome message. You may also toggle off this option.
- Required: size should be 304 x 127 px (horizontal).
- Required: size should be 304 x 127 px (horizontal).
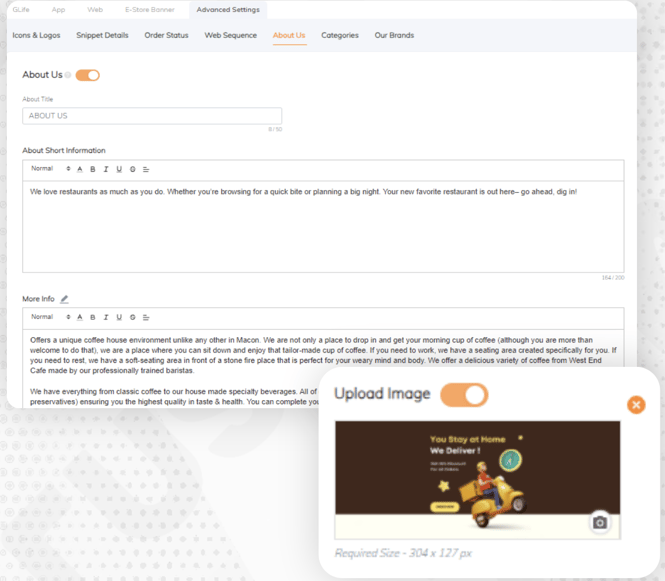
Under Our Brands:
This section helps you manage the multiple brands associated with your business.
- From the dropdown list, choose the brand you want to edit from your onboarded brands.
- Upload the logo or a preferred image for your selected Brand. To differentiate your featured brands from one another, it is best to use the logo of each brand.
- Click Add New Brand to add another featured brand. You can feature up to 7 of your onboarded brands on your home page.
Only onboarded brands will be included in the dropdown list. You can enroll additional brands from the Store module.
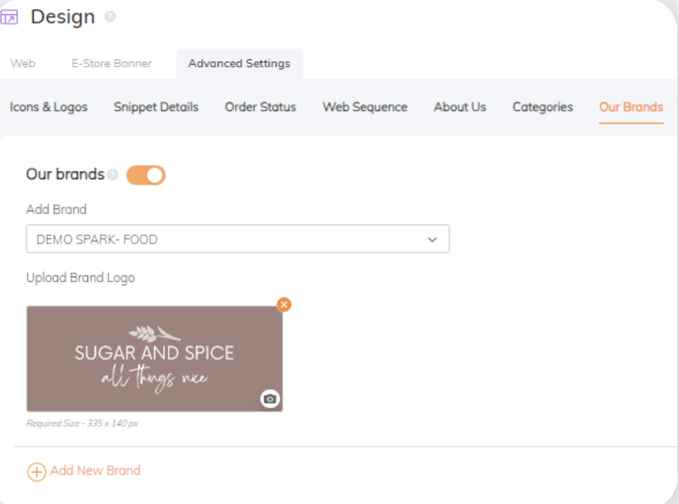
Product
Unique to the eStore solution, you can update your product data here.
- Create and edit products
- Update inventory
- Tag products to each of your branches
- Input your product prices
Order Fulfillment
Unique to the eStore solution, functions related to your eStore’s deliveries and pick-up can be found here. From this module, you can:
- Enable Delivery or Pick-up options
- Toggle the Pre-ordering function
- Tag applicable brands and branches
- Adjust the delivery fees for orders
- Set up order notifications for every new order
- Create notes (e.g. delivery notice, pre-order guidelines, etc.) that your customers can see upon checkout
Orders
Effortlessly track your Delivery, Pick-up, and Payment Express modes of collection. In this module, you can review and manage your past orders with ease, staying organized and in control of your shopping experience.
- Check order history
- Update order status
- Export the data of Delivery & Pick up
Promo
Create customized promo that reflects your brand identity and goals. On this module, you can reward your loyal customers, and launch successful discount campaigns. Boost your business with special vouchers tailored to your unique needs.
Settings
This module is your way to customize your E-store settings. Explore features to fine-tune your payment method setting, configure serviceable areas and many others as such below.
- Points system (if applicable)
- Update your SKU stock settings
- Brand and Product categories
- Add other fees
- Set serviceable area
- Add payment method
Location
In this module, you can check and update your products availability per brand and branch.
- Advanced settings for featured brand
- Tagged and untagged product for product visibility
- Update product details
Customers
Your Loyalty transactions and Customer list can be found here. Import and Export functions are available if you would like to upload your transactions or customers in bulk. Feedback and Segmentation is also available here. From this module, you can:
- Review customer transactions for reconciliation
- Check customer profiles and their basic information
- Edit customer profiles (Name, mobile number, and email address cannot be edited from here)
- Import or Export transactions or customers
- Read customer feedback and send a one-way replies
- Create Segments for Broadcast usage
Engagement
This is the hub for all the tools you need to engage with your customers, including broadcasts and pop-up banners. From this module, you can:
- Create a new broadcast via SMS, emails, or In-App Notifications
- Create News articles your customers can browse through (applicable only on customer app)
- Customized SMS, in-app message and email notifications
- Post promotional content using pop-up banners
Plug-ins
All third-party apps integrated into the RUSH platform can be found here. More apps will be added in the future
