Types of Customer Notifications
When a user registers through any RUSH-powered platform, he/she is recorded as a Customer. By default, Customers who manually opted in are subscribed to updates and notifications sent by SMS, Email, and within the Application.
In this article:
Creating Notifications / Broadcasts
There are 2 types of notifications:
- Transactional notifications- these are automated messages received by the Customer whenever they make any transaction. These messages include, but are not limited to, points-earning transactions, eStore purchases, order notifications, and reward redemptions.
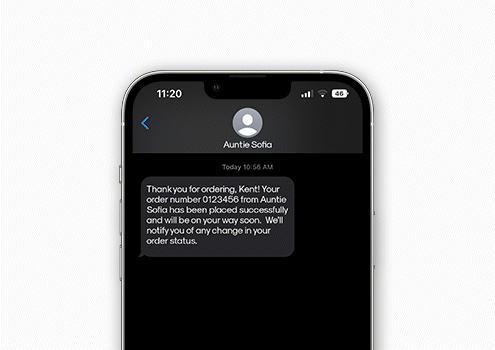
- Broadcast notifications - these are messages custom-made by Merchants for various purposes such as important announcements, special offers, and the like.
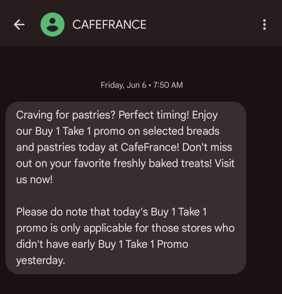
Creating a Target Audience
By default, broadcasts are sent to all registered customers. However, you may choose to create broadcasts that target a specific segment of your entire customer base. To create a target audience:
- Go to Customers Module
- Go to the Target Segment tab and click “+New Target segment”
- Add a title/name to your target segment.
- Upload a .CSV File of your customer segments’ registered mobile numbers.
-
-
Note: Uploading a .CSV file disables all the additional customer segmentation options such as age and birth month. If you are not uploading a .CSV file, go to step 5; otherwise, skip to step 6.
-
-
- Select the appropriate customer segments, including:
- Gender
- Age
- Birth Month
- Top customers (Optional)
- Click Save
Creating Notifications / Broadcasts
After setting up the target audience, you can now create Notifications. To create broadcasts:
- Go to Engagement Module
- On the News Tab, click “+New Broadcast”
- Choose your preferred type of notification/broadcast

- SMS
- Toggle on SMS Broadcast
- Input the SMS message
- Click Continue
- Add the Broadcast Title, choose your target audience, and set a publish date and time.
- Click Publish to schedule your broadcast, or choose Save as Draft and come back to it later.
- Email
- Toggle on Email Broadcast
- Add the following to start creating your Email Broadcast:
- Email Subject
- Logo Recommended Size (325 x 108 px)
- Header Image Recommended Size (500 x 285 px)
- Content
- Click Continue
- Add the Broadcast Title, choose your target audience, and set a publish date and time
- Click Publish to schedule your broadcast or choose to Save as Draft and come back to it later.
- In-App Notification
- Toggle on Push Notification
- Enter your desired notification title and content
- Click Continue
- Add the Broadcast Title, choose your target audience, and set a publish date and time
- Click Publish to schedule your broadcast or choose to Save as Draft and come back to it later.
- SMS
