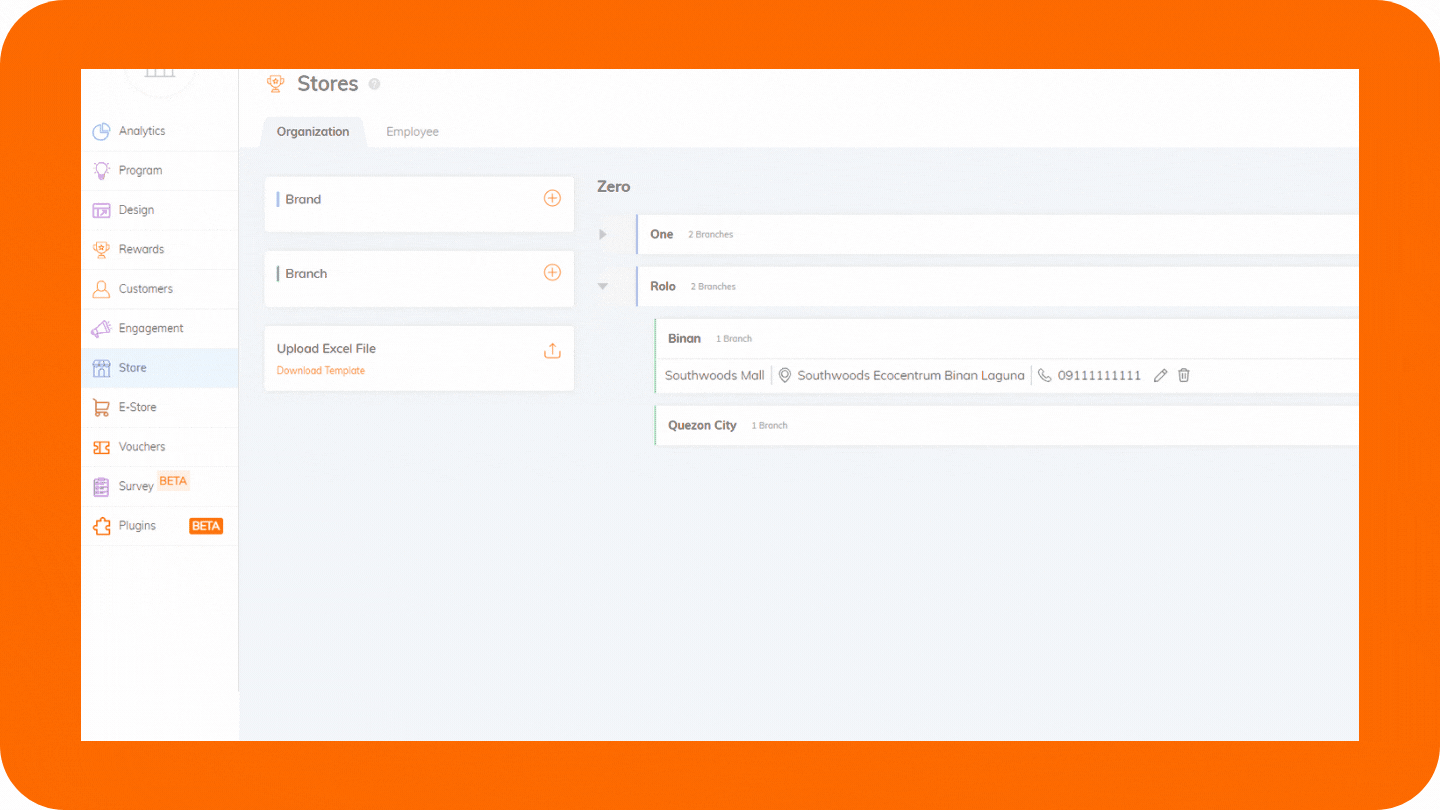In this article:
Onboarding Your Brands
The RUSH CMS allows you to enroll an unlimited number of brands to your digital store. This allows you to manage all your brands using a single content management system using a single business account.
Enrolling brands is one of the first steps to getting your store up and running. To enroll your brands:
-
Go to the Store module*
-
Go to the Organization tab.
-
On the Brand option, click + button.
-
On the pop-up window, provide the brand information:
-
Brand name
-
Brand logo (200 px x 200 px)
-
A short description (maximum of 200 characters)
-
-
Toggle the storefront visibility.
-
Click Save.
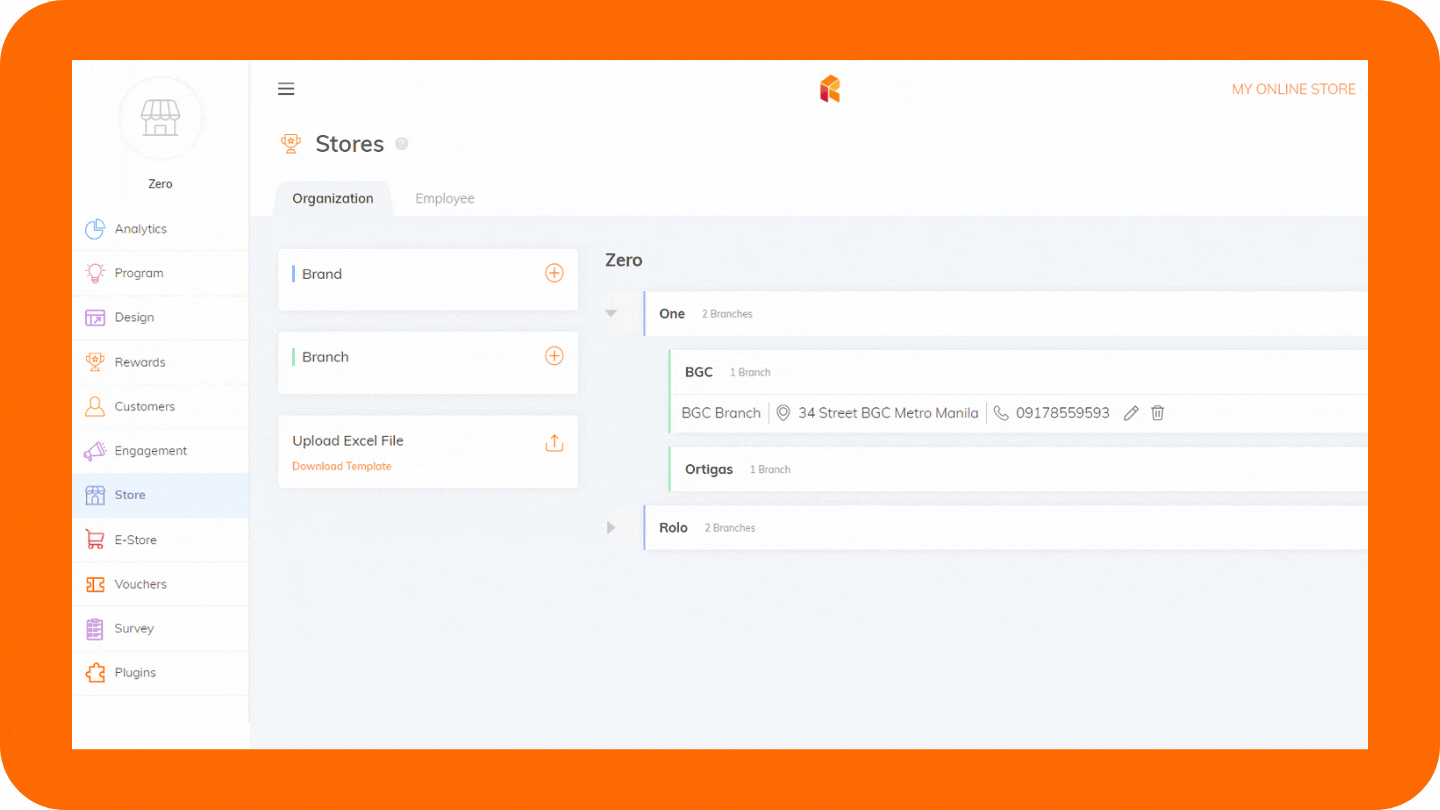
Once enrolled, your brand will appear on the Organization tab of your Store module.
Modules are the building blocks of your store that group together similar configuration functionalities or purposes for your page. These can be found on the left side of your web CMS.
After onboarding your brands, you can now begin adding your branches.
Enrolling Your Branches
Same with onboarding your brands, it’s also easy to add your branches. If you have multiple branches to set-up, you can do a bulk upload of your branches by accomplishing and uploading our Excel template.
To do a multi-branch upload from the Organization tab of your Store module:
- Download the multi-branch Excel template.
- Accomplish the file by providing the branch name, address (street name, city, and province), zip code, branch contact number (mobile and landline), and store hours.
- Once complete, save the file as .csv (comma, delimited file;
- On the same Organization tab of your Store module, click the
 button. Upload the .csv file.
button. Upload the .csv file. - Once uploaded, your branches will now appear under the Organization tab. Likewise, a success prompt will also appear on the bottom left portion of your screen.
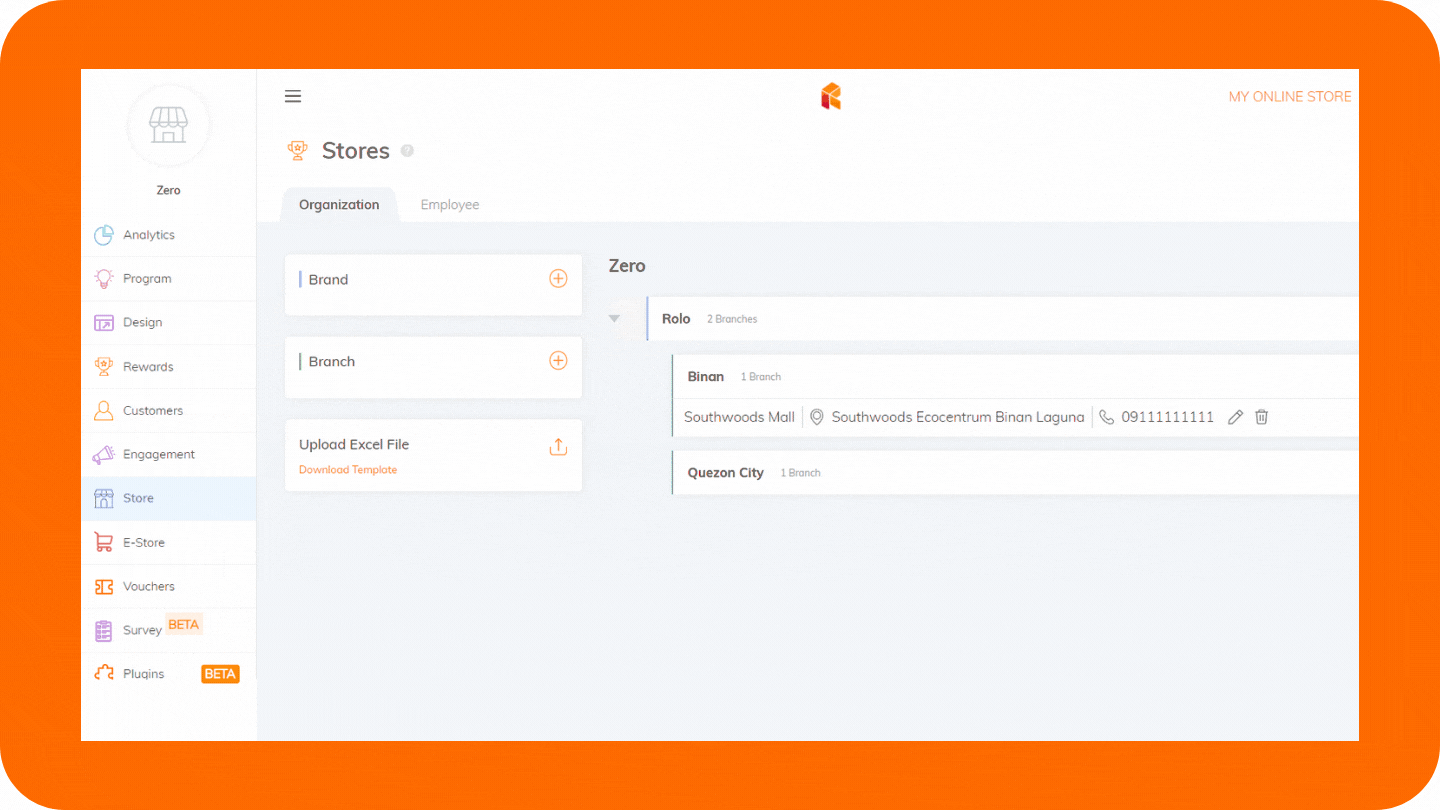
To manually upload your branches from the Organization tab of your Store module:
-
On the Branch option, click + button.
-
On the pop-up window, provide the branch information:
-
Branch Name
-
Brand
-
Operating Hours
-
Thumbnail
-
Upload your branch logo; or
-
Toggle Logo same as brand to automatically set the brand logo for the branch
-
-
Address
-
Mobile (required) and landline (optional) numbers
-
Note: Make sure that your numbers are active. If your customers can't reach you, you can lose them.
-
Actual location on map
Note: Pin your location accurately using Google Maps so your customers can see your store when they search for stores nearby. You may select Map or Satellite view. You can also type a location on the query box for easier location.
-
Toggle your store’s visibility
-
Click Submit.
-
Toggle the storefront visibility.
-
Click Save.
-
Your branches will now appear under your selected brand.