Uploading Products and Managing SKUs
Once brand and/or product categories have been added, you can now begin uploading your products. You can differentiate product types between simple and variable. Simple products are those that do not have any product variations. Variable products, on the other hand, are those that have at least one variant for your customers to choose from.
Stock Keeping Units (SKUs), meanwhile, are alphanumeric codes used as identifiers assigned by the retailers to their products. Each item, variation, and add-on should have its own code to make it easier for merchants to differentiate every aspect/kind of product from another based on what merchants deem important (ex. color, size, etc.). Apart from product differentiation, SKUs are also used by merchants to monitor their stocks / inventory.
In this article:
To start selling from your RUSH eStore, one of the first and most important things to do is to add your products and build your catalog. This allows your customers to find your products from your online store.
You can choose to upload your products individually using the “Add New Product” function. For stores with a bigger catalog and longer list of products, however, we recommend that you upload them in one using the Bulk Upload buttons in the CMS.
Individual Product Upload
To add simple products one by one from your eStore module, provide the following:
Basic Details
- Product Name
- Description
- Where you may give more details about the product. You may list its ingredients or components, or other specifications to catch the eye of customers
- Required: should be max 2,500 characters
- Price
- SKU
- This feature comes in handy if you have hundreds or thousands of products, e.g. you’re a clothes retailer that offers many different styles of clothing
- Tag to a store branch
- Don’t forget to toggle on the Visibility for the product to appear on your store branch.
- Special Discount
- Enable this option to allow product checkout with a special discount applied
Product Images
- You can drag the images or click on the browse file to upload them.
- Required: size should be 638px x 310px (horizontal). You can upload up to images.
- You can drag the button underneath the image to zoom the photo in and out. This mock-up shows how the product will appear on your channels, so it's essential to get the right image framing to help your customers see the product better.
Once you're satisfied, just click Save and the photo will be uploaded. You may repeat this process as many as 10 times.
Category
- This is how you may group your various products. Just click the Select Category dropdown, then choose the appropriate category.
- If you don’t have existing categories, you may create one with the + Add Category button. Once you fill up the field, you may then click on Add to confirm.
Add-ons
Here, you may specify what may be availed on top of the specific product. For food items, this can be an extra pack of ketchup, or a drink for an additional fee.
- Add-On Name
- Place what you wish to call the group of add-ons. You may name the group “Extras”, for example
- Enable Allow Multiple Selection to let customers add multiple add-ons to the cart, with a specified limit
- Add-On Option
- Input the actual add-on choices. Under “Extras”, you can place “Hot sauce”, “Lettuce”, and similar items
- Visibility
- Toggle this on so the add-on appears on your store. If you want this hidden (ex. if this is out of stock), toggle it off.
- Is Free, or Price
- Indicate if the add-on comes at no cost to the customer, or if there will be charges per add-on
- SKU
Repeat this process with every add-on in the group, then click Save.
Once everything is set, click the Add Product button on the bottom-right corner to finish your product upload.
Now, we move on to uploading a Variable Product. Just follow all the steps for a Simple Product upload, with these additional items under:
Variations
- Click on + Create Variant
- Variant Name
- Some examples of product attributes include size and color.
- Variant Option
- Place the different variants here. If, for example, lasagna is the product, and “Size” is the Variant Name, your Option can be “Small”
- Click on + Add Option to include more versions, like “Medium” and “Large”.
- You can add as many attribute variations as you want.
Once all product variants are added, click the Save button.
- On the same screen, you can now add more information about each product variation. Input the Price and its SKU code for inventory tracking.
Once everything is set, click the Add Product button on the bottom-right corner to finish your product upload.
Bulk Upload
Uploading a list of products is a more convenient way of adding inventories to your store. Before doing a batch upload, download the templates available on the CMS (.zip file of CSV template and image folder) which you can download from the button next to the upload button. Clicking download will give you a zip file for that corresponding Bulk Upload type.
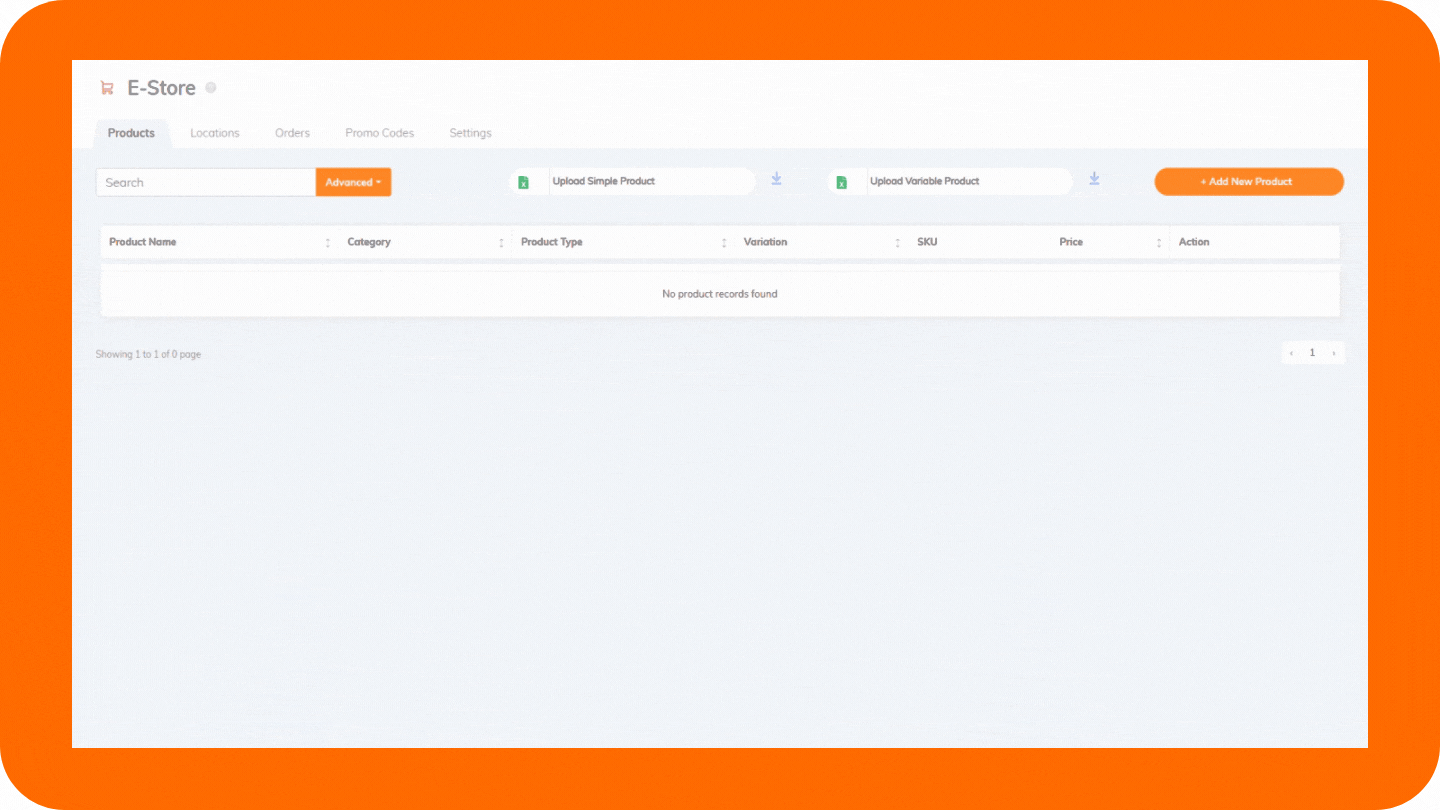
To edit the .zip files:
- Add all the Product images you want to use in the images folder.
Make the filenames for the images easy to type in. This will be important later.
- Edit the .csv file with the products you want to upload.
- Click Upload Simple Product and choose the .zip file to be uploaded
- Click Save and wait for the upload to finish.
- Double check the uploaded products by refreshing the page and searching for a product.
To edit the .csv file for Simple Bulk Upload:
- Input the Name of the product (max. 50 characters)
- Input the product Description (max. 300 characters)
- Input the corresponding image name for the product and include the file extension (e.g. product.jpg, burger.png, etc).
- Add the unique SKU code to be associated with the product
- Set the default stock quantity for the initial upload
- For Currency, enter “PHP”
- Enter the Price of the product
- Set On Sale to 0
- Set Visibility to 1
Items 8 and 9 use a binary code. For these cases, 0 means "yes" and 1 means "no".
To edit the .csv file for Variable Bulk Upload:
- Input the Name of the product (max. 50 characters)
- Input the product Description (max. 300 characters)
- Input the corresponding image name for the product and include the file extension (e.g. product.jpg, burger.png, etc).
- Add the unique SKU code to be associated with the product
- Set the default stock quantity for the initial upload
- For Currency, enter “PHP”
- Enter the Price of the product
- Set On Sale to 0
- Set Visibility to 1
Items 8 and 9 use a binary code. For these cases, 0 means "yes" and 1 means "no".
- Product variations need to be created under Variation Attribute:
- Use the following format: {attribute 1} : {variation 1} | {variation 2} + {attribute 2} : {variation 1} | {variation 2} + {attribute x} : {variation 1} | {variation x}
- "+" separates each attribute
- ":" separates attribute (1) and variations
- "|" separates each variations
- For example: Flavor: Chocolate | Vanilla + Size: Pint | Tub will generate 2 attributes: Flavor and Size
- Flavor attribute has 2 variations: Chocolate and Vanilla
- Size attribute has 2 variations: Pint and Tub
- Customer will be able to choose between the 2 different flavors and 2 different sizes when ordering this item
- Use the following format: {attribute 1} : {variation 1} | {variation 2} + {attribute 2} : {variation 1} | {variation 2} + {attribute x} : {variation 1} | {variation x}
- For each variation you have created, an SKU code, quantity of inventory, and price for each variation should be added:
- Use the following format: {variation 1 of attribute 1}_{variation 1 of attribute 2} : {SKU code for the combination} | {Stock count} | {Price for the combination} + {variation 2 of attribute 1}_{variation 1 of attribute 2} : {SKU code for the combination} | {Stock count} | {Price for the combination} + {variation x of attribute x}_{variation x of attribute x} : {SKU code for the combination} | {Stock count} | {Price for the combination}
- "+" separates each attribute
- ":" separates attribute (1) and variations
- "|" separates each variations
- For example: Chocolate_Pint: CHPINT|10|100.00 + Chocolate_Tub: CHTUB|10|200.00 + Vanilla_Pint: VNPINT|15|90.00 + Vanilla_Tub: VNTUB|15|180.00
- Chocolate Pint: 10 SKUs at Php 100.00 each with SKU Code CHPINT
- Chocolate Tub: 10 SKUs at Php 200.00 each with SKU Code CHTUB
- Vanilla Pint: 15 SKUs at Php 90.00 each with SKU Code VNPINT
- Vanilla Tub: 15 SKUs at Php 180.00 each with SKU Code VNTUB
- Use the following format: {variation 1 of attribute 1}_{variation 1 of attribute 2} : {SKU code for the combination} | {Stock count} | {Price for the combination} + {variation 2 of attribute 1}_{variation 1 of attribute 2} : {SKU code for the combination} | {Stock count} | {Price for the combination} + {variation x of attribute x}_{variation x of attribute x} : {SKU code for the combination} | {Stock count} | {Price for the combination}
Sample files can be downloaded from this link. Look for the file you want to download then right click to download. Once the form is accomplished and images are added into the image folder, you can upload your product list.
To upload your list of simple products from the Products tab of your eStore module:
-
Click Upload Simple Product
-
Select the appropriate .zip folder which should contain:
-
The accomplished Simple Product .CSV file
-
The image folder with all product images
-
-
Confirm upload.
To upload your list of variable products from the Products tab of your eStore module:
-
Click Upload Variable Product
-
Select the appropriate .zip folder which should contain:
-
The accomplished Simple Product .CSV file
-
The image folder with all product images
-
-
Confirm upload.
Managing and Updating Products
The CMS enables you to update the following information on your uploaded products:
-
Product Name
-
Product Description
-
Product Category
-
Regular Price of each item, variation (if applicable), and add-on (if applicable)
-
SKU number of each item, variation (if applicable), and add-on (if applicable)
-
Product image
To update a product’s information from your eStore module:
-
Go to the Products tab, which displays all your uploaded products, their categories and types, variations, SKU, and price.
-
Choose the product you want to update and click the edit icon.
-
On the pop-up window, input (or select, if applicable) the updated product information:
-
Product name
-
Product description
-
New product category
-
Regular Price of each item, variation* (if applicable), and add-on* (if applicable)
-
SKU number of each item, variation* (if applicable), and add-on* (if applicable)
-
-
Add or delete product images.
-
Once all edits are made, confirm changes by clicking SAVE PRODUCT.
Only price and SKU numbers are the changes allowed for variations and add-ons. If you need to add or change the variations or add-ons, you need to delete the existing product and re-upload it with the updated add-ons and/or variation attributes.

