The Merchant App is the Front liner component of your RUSH-powered eStore and Loyalty program. This application allows employees, particularly the branch front liners to manage and validate transactions, and set limited brand-specific changes.
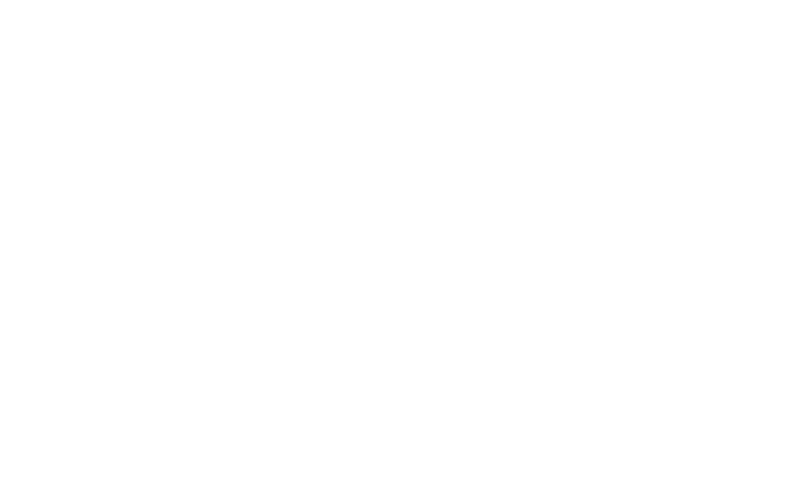
The new RUSH Merchant app makes the features of the current Merchant App for tablet more optimized for mobile. Built with a more intuitive UI design, the new app makes store and loyalty management easier for store owners and front liners from their tablets or mobile devices.
Once logged in, you will be redirected to the Home Tab, which displays all the important features of your MMA and leads to additional functions with further exploration.
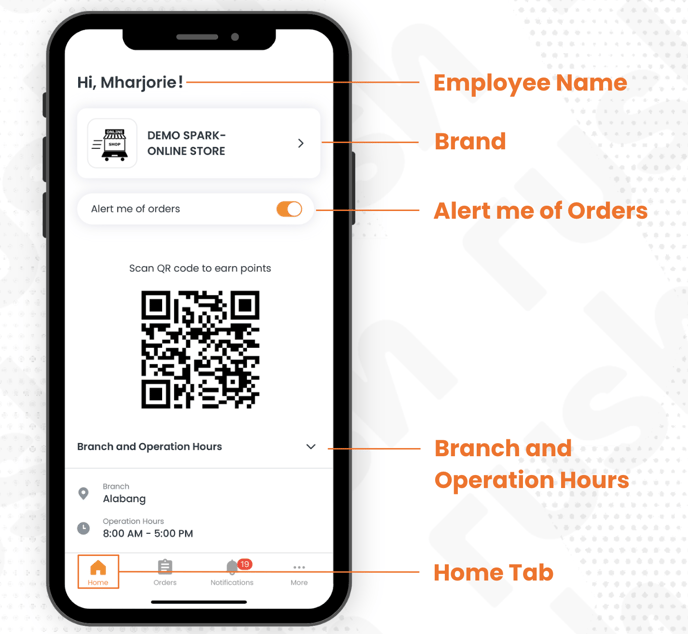
Here, you will see the following:
- Employee Name
- Brand: when opened, is where you can tick the Brands you want visibility of in your Home Tab.
- Alert me of Orders: when toggled ON, you will receive order notifications.
- Branch and Operation Hours: shows specific details for the Brand selected above.
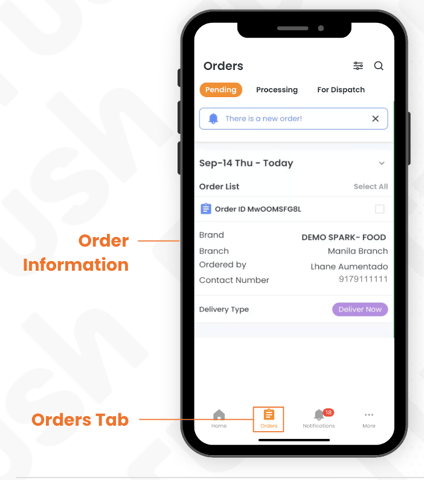
In the Orders Tab, you can view all your orders grouped per status: pending, processing, and For Dispatch.
For each Order, you may see the following information:
- Date: when the Order was received by your business
- Order ID: tracker number that is especially useful as you receive more and more Orders
- Brand and Branch: which group will handle the Order
- Ordered by: customer name
- Contact Number: customer’s contact information, which you may use to directly reach them for updates or coordination
- Delivery Type: should show the preferred delivery option of the customer, such as: Deliver Now, Scheduled Delivery, Pickup Now, and Scheduled Pickup.
Tap on any Order to view more of its information and change its status.
Tapping on a specific order will bring you to its Order Details menu, which should include more information on the ordered items, and the option to update its status.
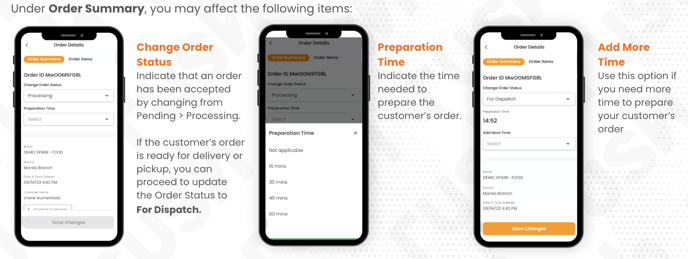
When you scroll down, you will see the customer’s details.
Tap on Contact Customer, where you can call your customer to coordinate with them directly for queries, clarifications, or updates. Carrier charges may apply.
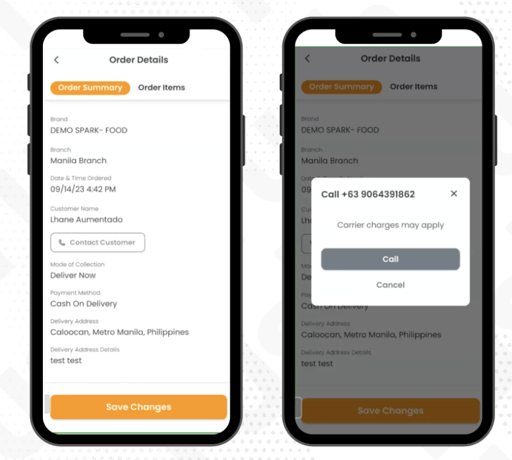
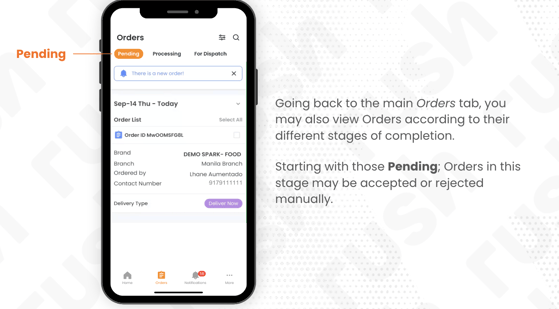
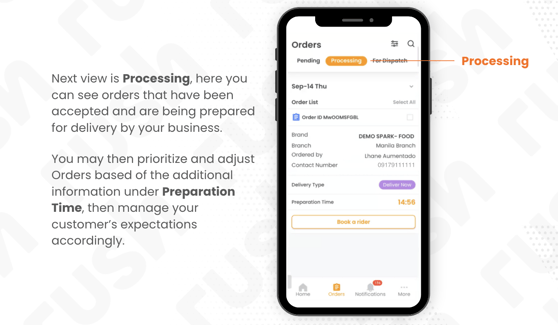
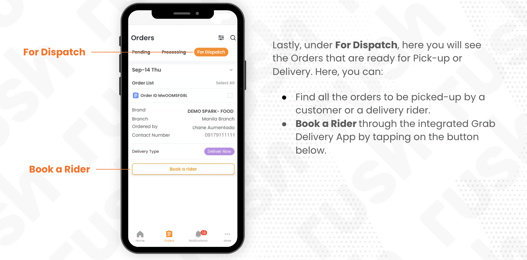
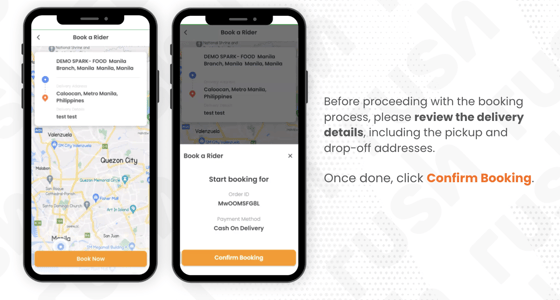
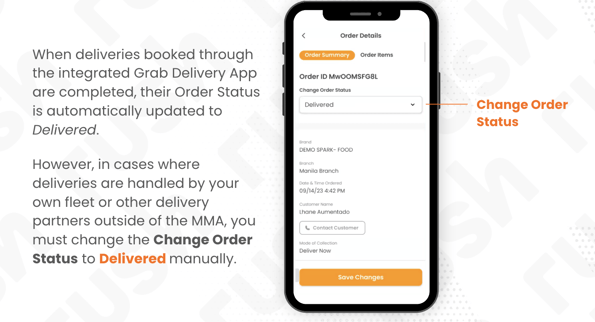
The third tab, Notifications, is where all orders placed by your customers will be displayed. Here, your frontliners may:
- Be pinged for new orders along with the Order ID.
- process orders immediately by tapping on the notification.
More Tab
For accessing additional account settings and more
In the More Tab, you can access the following:
- Customer Info
- Transactions
- Self-Seeding List
- Order History
- E-Store Products
- Settings
- Log Out
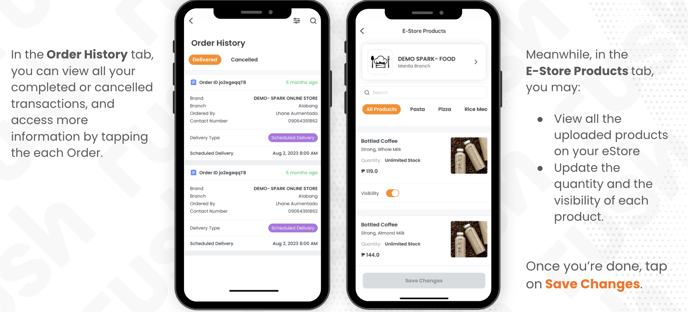
By default, the MMA will display the business hours that are set on the CMS. If you wish to change this for specific branches, you can do so in Settings.
- Click on Store Hours
- Choose which day you would like to update
- Set up the Opening and Closing time of your store
- If you want to remove your Branch from the list of open branches during a specific day, check the Temporarily Closed option.
- Tap the Cut-off Time button and set the time for your store’s last orders. This will also be reflected on the Customer App.
Once all changes are made, tap Save Changes, then Yes in the confirmation prompt
Be mindful that changes made on the CMS overwrite your settings on the MMA.
Managing Product Inventory for the Specific Branch
While the complete product update features are available on the CMS, certain attributes can be updated by employees using the Merchant App: stock availability and visibility.
To know how to make branch-specific changes on the inventory, click here.
Updating the Branch's Operating Hours
By default, the operating hours set on the CMS shall reflect on the merchant app. Should adjustments need to be made, employees can adjust the branch's operating hours, including the order cut-off time, from the app.
To know how to adjust a branch's operating schedule or set a cut-off time, click here.
RUSH Loyalty Features
Giving Points to Customers
Customers earn points every time they purchase from your physical or digital store. The primary way for customers to earn points is through merchant-initiated points issuance. Depending on the mechanics and value you set using your CMS, all earned points will be credited to the customer’s points wallet after your front liners update your customer’s transaction details.
To know how to issue points to your customers, click here.
Allowing Customers to Pay Using their Points
Customers can choose to pay a portion of their total transaction amount using the available points in their wallet. This encourages customers to make repeat purchases from your store to continue earning points that they can use to pay.
To know how to enable customer payments using points, click here.
Rewards Catalogue for your Customers
Make it easy for your customers to browse through redeemable rewards from your brand’s Rewards Catalogue. All the rewards you set up using your CMS will be visible here.
To know how rewards can be viewed and redeemed in-store using the RUSH Merchant app, read here.
Issuing Rewards Redeemed by Customers
The CMS allows you as a merchant to set up the dynamics of your rewards program. One of the mechanics you can set is the “Self-claim” option which gives your customers the ability to claim their chosen rewards on their own. Even if customers choose to self-claim a reward, however, it won’t be considered as redeemed until it is issued or approved by your front liners using the RUSH Merchant app.
To know more about issuing rewards redeemed by customers, read here.
Approving Self-seeding Requests
Customers can request points to be issued to themselves through a built-in self-seeding feature which they can access from your customer app or website. Once a self-seeding request is made by the customers, a notification will be sent to your branch through the merchant app which you or your front liners can accept or deny.
Learn more about self-seeding requests here.
Viewing the Branch’s Transaction History
The RUSH Merchant app allows you to retrieve all the activities performed by you or your front through a built-in transaction log. This is especially helpful for various business purposes such as offline points issue and reconciliation of records.
To retrieve your transaction history:
- Open the RUSH Merchant App and go to Transactions
- Browse through the history and look for the transaction you want to retrieve or view
- Tap the chosen transaction to view the OR#
Automatic App Updates
With the new RUSH merchant app, new versions and app updates get loaded automatically so you don't need to reinstall every time. This allows you to skip manual updates, enabling you to get all the enhancements without the frills.

